In the ever-evolving world of Android customization, rooting your device stands as a gateway to unparalleled control and personalization. For Samsung Galaxy S7 users, the term “ap_root_g935.tar” often surfaces as a pivotal component in this journey. This comprehensive guide delves into the intricacies of ap_root_g935.tar, shedding light on its purpose, benefits, risks, and a detailed walkthrough for those considering rooting their Galaxy S7.
Understanding ap_root_g935.tar
At its core, ap_root_g935.tar is a specialized firmware file tailored for the Samsung Galaxy S7, specifically the G935 model. This file is instrumental in the rooting process, enabling users to gain superuser access to their device’s operating system. By integrating ap_root_g935.tar into your device, you unlock the potential to modify system settings, install custom ROMs, and access features beyond the stock limitations.
The Purpose of ap_root_g935.tar in Rooting
Rooting an Android device involves obtaining privileged control, akin to running programs as an administrator on a PC. The ap_root_g935.tar file facilitates this by:
- Modifying System Partitions: It alters the system partition to grant root access.
- Installing Superuser Binaries: These binaries manage root permissions for applications.
- Enabling Custom Recovery Installation: Allowing for advanced system modifications and backups.
Benefits of Rooting with ap_root_g935.tar
Embracing the ap_root_g935.tar for rooting your Galaxy S7 offers a plethora of advantages:
Full Customization
Rooting empowers you to transcend the default user interface:
- Custom ROMs: Install alternative operating systems to revamp your device’s look and feel.
- Theming: Personalize every visual element, from icons to boot animations.
- Advanced Automation: Utilize tools like Tasker with root privileges for enhanced automation.
Improved Performance
Root access paves the way for performance optimization:
- Overclocking: Increase CPU frequencies for a snappier experience.
- Debloating: Remove unwanted pre-installed applications to free up resources.
- Kernel Tweaks: Adjust kernel settings for better responsiveness.
Enhanced Battery Life
By managing system processes more effectively:
- Greenify: Hibernate background apps that drain battery.
- Undervolting: Reduce CPU voltage to conserve power.
- Ad Blockers: Eliminate ads that consume data and battery life.
Advanced Features
Unlock functionalities that are otherwise restricted:
- Wi-Fi Tethering: Share your internet connection without carrier restrictions.
- System-Level Backups: Use tools like Titanium Backup for comprehensive data preservation.
- Firewall Controls: Monitor and restrict app network access for enhanced security.
Risks and Considerations
While the prospects are enticing, it’s imperative to weigh the associated risks:
Voided Warranty
Rooting typically voids manufacturer warranties. Once the device is rooted, official support channels may refuse service, even for unrelated issues.
Potential for Bricking
An unsuccessful rooting attempt can render your device inoperable:
- Soft Brick: Device is stuck in a boot loop but can be recovered.
- Hard Brick: Device shows no signs of life and is often irreparable.
Security Vulnerabilities
Rooting can expose your device to potential threats:
- Malware Risks: Malicious apps may exploit root access to compromise your data.
- Unintended System Changes: Unauthorized modifications can lead to instability.
OTA Update Issues
Post-rooting, receiving official Over-The-Air updates becomes challenging:
- Update Failures: Rooted devices may fail to install updates.
- Manual Updates Required: Users often need to flash updates manually, which can be cumbersome.
Preparing for the Rooting Process
Before embarking on the rooting journey, ensure the following prerequisites are met:
Prerequisites
- Device Compatibility: Confirm your device is a Samsung Galaxy S7 (G935 model).
- Battery Charge: Ensure at least 70% battery to prevent interruptions.
- USB Cable: Use an original or high-quality cable to establish a stable connection.
Backing Up Your Data
Rooting can potentially erase all data. It’s crucial to back up:
- Contacts and Messages: Sync with your Google account or export manually.
- Photos and Media: Transfer to a computer or cloud storage.
- App Data: Use backup applications or built-in features to save app-specific data.
Step-by-Step Rooting Guide Using ap_root_g935.tar

Embarking on the rooting process requires meticulous attention to detail. Follow these steps to root your Samsung Galaxy S7 using ap_root_g935.tar:
1. Enable Developer Options and USB Debugging
- Access Developer Options:
- Navigate to Settings > About phone.
- Till ” Developer mode has been enabled” shown, tap Build number seven times.
- Enable USB Debugging:
- Go back to Settings > Developer options.
- Toggle on USB debugging.
2. Download Necessary Files
- ap_root_g935.tar: Obtain this file from a reputable source to ensure its integrity.
- Odin Tool: Download the latest version of Odin, the flashing tool for Samsung devices.
- Samsung USB Drivers: Install these on your PC to facilitate proper device recognition.
3. Boot Your Device into Download Mode
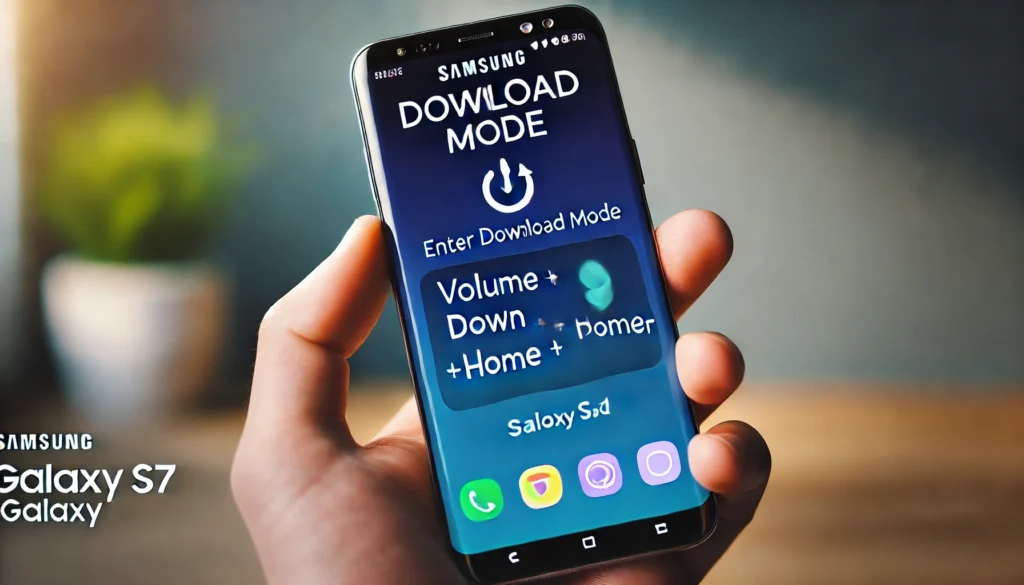
- Power off your Galaxy S7 completely.
- Press and hold volume down plus home plus power buttons at once. ( Volume Down + Home + Power)
- Upon seeing the warning screen, press Volume Up to enter Download Mode.
4. Flash ap_root_g935.tar Using Odin
- Launch Odin on your PC.
- Connect your device to the PC via USB; Odin should detect it (indicated by an “Added” message).
- Click on the AP button in Odin and select the ap_root_g935.tar file.
- Ensure that only Auto Reboot and F. Reset Time options are checked.
- Click Start to initiate the flashing process.
- Once completed, a “PASS” message will appear, and your device will reboot.
5. Verify Root Access
- After rebooting, download a root checker app from the Google Play Store.
- Run the app to confirm successful root access.
Post-Rooting Recommendations
Install a Custom Recovery
A custom recovery like TWRP (Team Win Recovery Project) enables advanced modifications:
- Full System Backups (Nandroid): Create complete snapshots of your system to restore in case of errors.
- Flash Custom ROMs: Install different Android versions or third-party ROMs for enhanced performance and UI tweaks.
- Advanced Maintenance: Perform tasks like wiping cache, formatting partitions, and fixing boot issues.
To install TWRP after rooting:
- Download the TWRP image file (twrp-3.x.x-xxxx.img.tar) for the Samsung Galaxy S7 (G935 model).
- Boot into Download Mode by holding Volume Down + Home + Power and then pressing Volume Up.
- Open Odin and select AP, then choose the TWRP .tar file.
- Click Start and wait for the flashing process to complete.
- After installation, boot into recovery mode (Volume Up + Home + Power) to confirm TWRP is working.
Install Magisk for Systemless Root
Magisk is one of the best tools for maintaining root access while passing Google’s SafetyNet checks. With Magisk, you can:
- Use banking apps safely without detection.
- Hide root from specific apps that don’t function on rooted devices.
- Apply systemless modifications without altering the core system files.
To install Magisk:
- Download the Magisk ZIP file from the official source.
- Boot into TWRP recovery.
- Select Install, choose the Magisk ZIP file, and swipe to confirm.
- Reboot the device and install the Magisk Manager app to manage root access.
Configure Root Permissions
Now that your device is rooted, controlling permissions is essential:
- Superuser Management: Use Magisk Manager to allow or deny root access to specific apps.
- Security Settings: Avoid granting root access to unknown applications.
- Regular Updates: Keep root tools updated to prevent vulnerabilities.
Optimize Your Rooted Device
Maximize the benefits of rooting with these optimizations:
- Install a Custom Kernel: Custom kernels improve battery life, performance, and overall efficiency.
- Use Root-Specific Apps: Apps like Titanium Backup, AdAway, and Greenify enhance your rooted experience.
- Fine-Tune Performance: Use CPU governor tweaks and RAM management tools to optimize speed.
Troubleshooting Common Rooting Issues
You could run across problems even if you closely follow the procedures. Here’s how to resolve them:
Boot Loop After Rooting
When a device keeps resuming without loading the OS, it is said to be in boot loop.
- Boooting into Recovering Mode (Volume Up + Home + Power).
- Wiping Cache and Dalvik Cache in TWRP.
- If the issue persists, re-flash the stock firmware using Odin.
Root Access Not Working
If root verification fails:
- Ensure you flashed the correct ap_root_g935.tar file.
- Reinstall Magisk via TWRP recovery.
- Use a Root Checker app to confirm if root access is enabled.
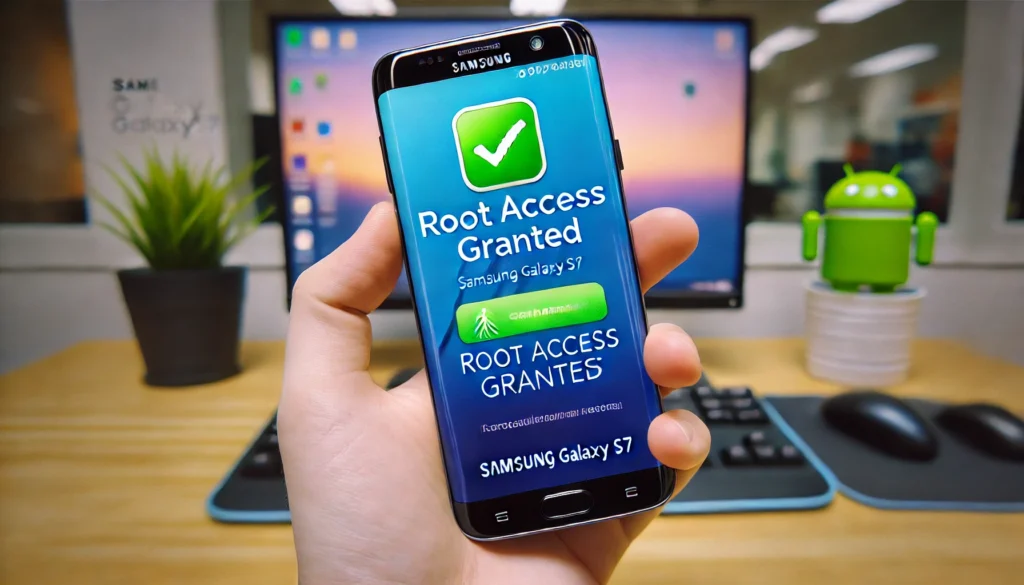
Apps Detect Root Despite Magisk
Some apps, especially banking and streaming services, block rooted devices. Use Magisk Hide:
- Open Magisk Manager.
- Enable Magisk Hide from settings.
- Choose the program (App) you wish to conceal root from.
Is Rooting Worth It?
Rooting offers flexibility and customization but comes with responsibilities:
When Rooting is Recommended:
✔️ You want full control over your device.
✔️ You need advanced features like overclocking, ad-blocking, and custom ROMs.
✔️ You’re comfortable with manual updates and troubleshooting.
When You Should Avoid Rooting:
❌ You rely on official software updates from Samsung.
❌ You use apps that block rooted devices (e.g., mobile banking).
❌ You’re inexperienced with firmware modifications and troubleshooting.
Conclusion
Rooting your Samsung Galaxy S7 using ap_root_g935.tar unlocks new possibilities, from deeper customization to performance boosts. However, it also carries risks, including potential bricking and security concerns. If you decide to proceed, follow this guide carefully to ensure a smooth rooting process. With proper maintenance, a rooted Galaxy S7 can offer a more powerful and personalized Android experience.
FAQs
1. Where can I download ap_root_g935.tar safely?
You should download ap_root_g935.tar from trusted sources like XDA Developers or Samsung-specific forums. Avoid suspicious sites to prevent malware infections.
2. Can I unroot my Samsung Galaxy S7 after using ap_root_g935.tar?
Yes! You can unroot your device by flashing the stock firmware using Odin or removing root access through Magisk.
3. Will rooting my phone delete my data?
Yes, rooting may wipe your device. Before beginning the process, always backup key files.
4. Is rooting illegal?
Rooting is legal in most countries, but it voids the warranty of your device. Some regions have restrictions, so check local regulations.
5. Can I receive software updates after rooting?
Rooted devices may have trouble receiving OTA updates. You’ll need to manually flash updates or install custom ROMs for the latest features.
You May Like: New Software 418DSG7: The Ultimate Innovation for Productivity, Security & Efficiency

